
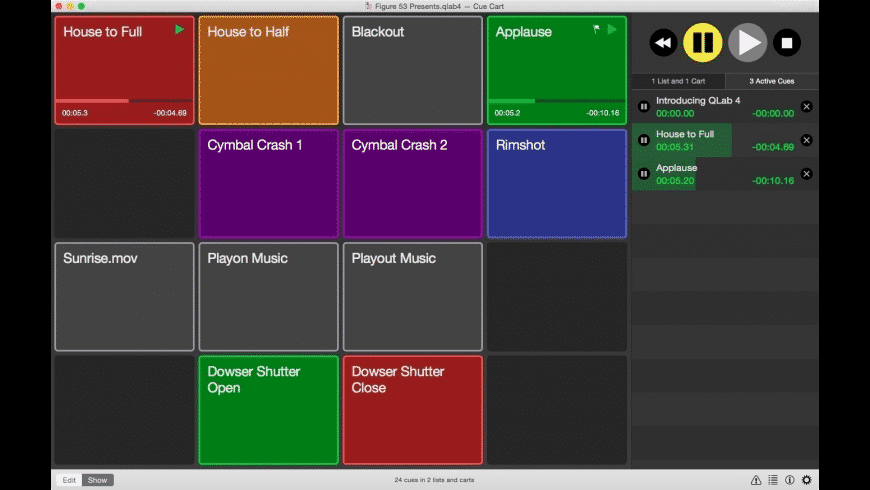
The center column is occupied by the surface canvas, where you can arrange screens on the surface and adjust control points for each screen. The leftmost column shows a list of all displays assigned to the surface, as well as a section for information and controls pertaining to the currently selected display. The header area shows the surface’s name and pixel dimensions.
#GET QLAB PRO FOR FREE LICENSE#
The features which are allowed without a pro license will function at all times. Many features visible in the Edit window require a Pro Video or Pro Bundle license, and will be disabled if an appropriate license is not installed. Give yourself plenty of time to learn about it, and remember that you can always write to at any time if you have any questions, large or small, even if you haven’t bought a QLab license. We’re not going to lie to you: this is definitely the most complex-looking part of QLab, and there is a lot going on in this window. The Video Surface EditorĬlicking the Edit button next to a surface brings up the Surface Editor in a separate window. Surfaces may also appear as broken if they use features not supported by any of your currently installed licenses. If at least one assigned display is available, the surface will not report as broken, although it will alert you to any disconnected displays in the surface list. A surface is defined as broken if it has no valid displays attached. Surfaces that are broken will appear with a yellow exclamation point ( ), and cues routed to broken surfaces will also appear as broken. To delete a surface, click on the button all the way to the right of that surface’s name.
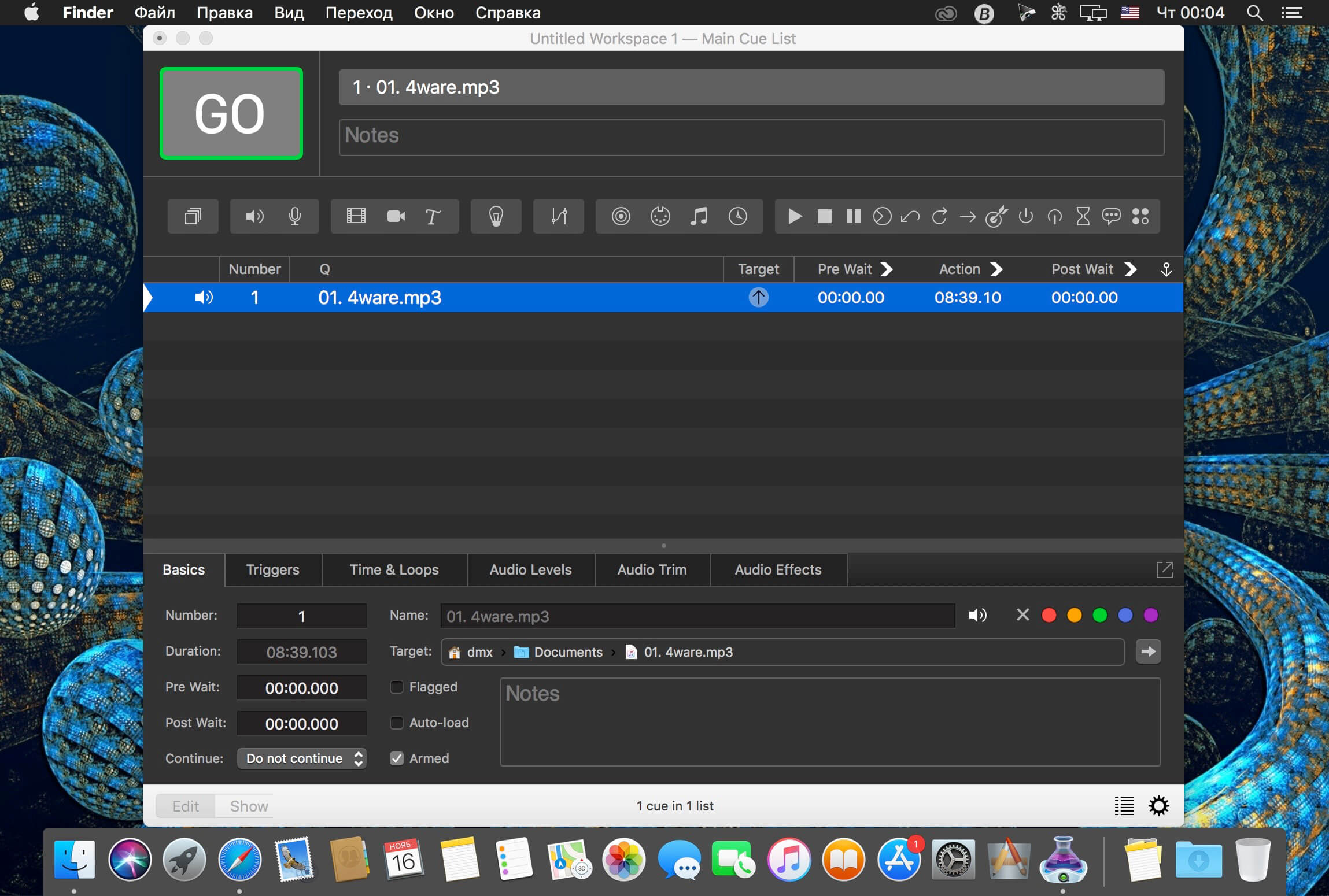
To edit a surface, click on the Edit button to the right of that surface’s name. Once a surface is set up, you can make any number of copies of it by selecting the surface you want to copy and clicking the Duplicate button. We’ll go into more detail about each of these options later on this page.


 0 kommentar(er)
0 kommentar(er)
